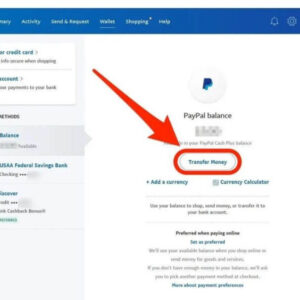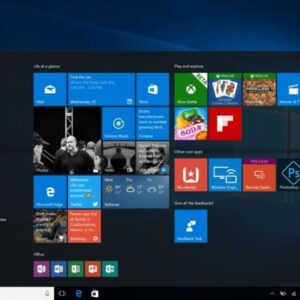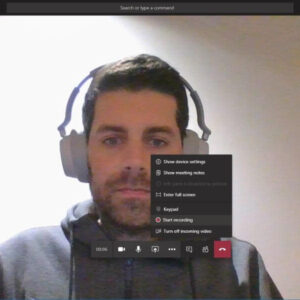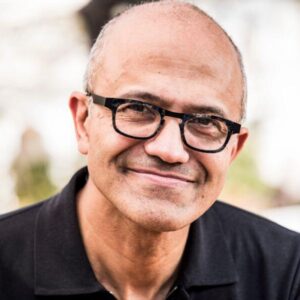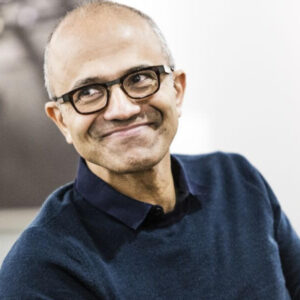How does Onenote work? What is Microsoft OneNote? Microsoft OneNote is an online, virtual notebook app that allows you to take notes, create checklists, insert images, and more. Microsoft OneNote is free to use, includes seven gigabytes of cloud storage space, and can be managed across all your devices.
How does Onenote work?
OneNote uses the metaphor of a notebook, complete with books, sections, and pages. Your copy of OneNote can have multiple notebooks, each dedicated to a different topic. You might have a notebook for work and one for personal information, for example, or you might create a handful of different notebooks for each major project.
Within the notebook, you can create sections to organize your notes even further. If you work in sales, for example, you could create a different section for each client. Finally, within any section, you can have an unlimited number of pages, making it easy to track information over long periods.
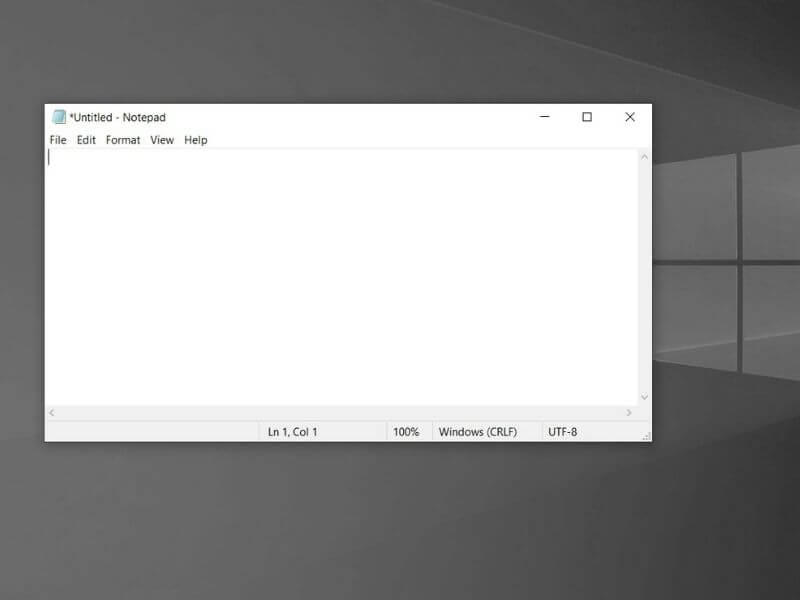
What is Microsoft OneNote?
Microsoft OneNote is a digital note-taking application for gathering information backed up to Microsoft’s Office 365 cloud. Microsoft OneNote users can log in notes, drawings, audio commentaries, and screen clippings to their notes. They can share and use notes in real-time collaboration with other users over the Internet or a network.
OneNote is free for all users, whether you use Mac, a PC, Android, iPhone, or an iPad. Additionally, Microsoft OneNote comes built-in for the newer versions of Microsoft 365.
What is the function of OneNote?
OneNote functions as a note-taking app and a hub for all your notes. It allows you to organize notes into separate notebooks and sections within notebooks. You can pin multimedia documents to your notes as it is compatible with a wide range of digital formats.
Digital formats you can add to your notes in Microsoft OneNote includes:
- Images
- Diagrams
- Videos
- Audio
With Microsoft OneNote, users can capture texts, images, and files quickly, even on the go. Also, the app makes it easier to use with other programs in the Office Suite, both on your desktop and mobile devices.
So these questions cover the basics of OneNote, but if you are new to it, you may also ask, “how do I use OneNote for the first time.” Fortunately, we know how to use Microsoft OneNote, and a couple of paragraphs later, you will do, too.
What you can do in OneNote
Once you set up a notebook and create a section, you are faced with a blank page. Like any word processor, you can start typing. As you do, OneNote will offer Word-like tools in the ribbon atop the screen: font selection, text style, bullets and numbering, highlighting, and more. You can also create tables to organize your notes and insert images, photos, audio, and video. The app also grants users the ability to create links or paste in URLs from web browsers.
If you are using OneNote on a tablet or a computer with a stylus, you can also draw, sketch, and write notes longhand.
Use Quick Notes to Save Your Best Ideas
OneNote has a built-in feature to collect the sudden work-related thoughts that matter. It’s called Quick Notes. Think of Quick Notes as one of the many capabilities that help you take better notes with OneNote.
When using OneNote on a PC, press the Alt + Windows key + N. Doing that opens up a small typepad within OneNote. Just type out your idea and close the window. It automatically saves whatever you write, keeping your good ideas in one place.
Quick Notes is a better option if you’re tired of jotting points down on scraps of paper and then losing them. When you want to view your Quick Notes later, you can use the notebooks dropdown tab at the top of your screen.
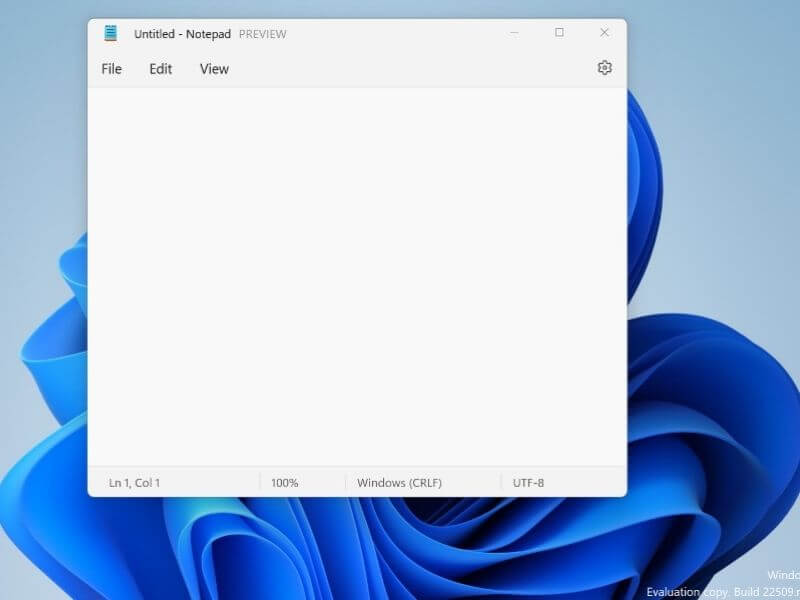
Integrate With Outlook for Project Management
To use OneNote as a project management tool, you must integrate it with Outlook. Outlook already has a project management feature via the Tasks section. You can open an individual task and write a note about it, but the note-taking abilities within Outlook are pretty limited.
Luckily, you can integrate Outlook and OneNote for project management in a few seconds. Follow the below-given steps to integrate OneNote with Outlook:
- In Outlook, go to File > Options and select the Add-ins option.
- Then, find the Manage section at the bottom of that window that includes a dropdown list. Click the Go… button to the immediate right of the dropdown.
- Tick the checkbox named OneNote Notes about Outlook Items and click the OK button.
- Next, open OneNote and create sections for the different project management tasks you oversee daily.
- Switch to Outlook and click the Outlook Tasks icon and start creating different tasks.
- Now, select all the tasks and click the Send to OneNote option.
- OneNote then asks where to place the task. Select one of the sections in your task management notebook. Then, click OK.
Remember that each section represents a project in your task management notebook, and that each page is a task. You can now freely make notes in OneNote relevant to your Outlook tasks.
Use OneNote to Create Your Own Cliff Notes
Cliff notes are one of the best ways to retain a summary of a longer work quickly. And the best thing about OneNote is that it allows you to create customized cliff notes in no time.
Start by creating a notebook to reflect the book’s title or choosing another name to help identify it. Then, look for the Add Page button on the top right side. It has a plus sign (+) to the left of it. Make each new page reflect a chapter in the book.
Alternatively, create subpages for topics covered in a chapter and depend on the parent-child organizational structure. Look on the right side of the OneNote screen and click on the chapter page. Find the small arrow next to the New Page button. Click it to create a new page below the current one.
Then, right-click on the new page and click Make Subpage. Now you can easily save and organize everything you learn in your cliff notes.

Above is information about How does Onenote work? What is Microsoft OneNote? that we have compiled. Hopefully, through the above content, you have a more detailed understanding of Onenote work. Thank you for reading our post.